iBekit Video Universal Repair can fix/restore videos with lost or corrupted data.
3 Ways to Easily Repair Damaged MP4/MOV/3GP Format Videos
Most of the time, we end up with damaged MP4/MOV/3GP video files. It could be a result of a failed transfer, failed download, failed export, the battery died, and blah blah blah.
However, the reasons for the damaged videos can be different. But the solutions are straightforward and quick. Throughout this guide, I'll guide you further related to this topic.
Guide List
- Why Do the MP4/MOV/3GP Video Files Get Corrupt?
- How to Repair Damaged MP4/MOV/3GP Format Videos?
- Method 1: Repair Damaged MP4/MOV/3GP Video Files Via iBekit AI Video Repair Software
- Method 2: Convert the Damaged MP4/MOV/3GP Into AVI Format Via VLC Media Player
- Method 3: Fix AVI File Via VLC Media Player
In this article, I'll discuss some obvious reasons that can result in the damaged MP4/MOV/3GP video files. I'll also elaborate on the different methods you can follow to repair the damaged MP4/MOV/3GP files quickly.
Why Do the MP4/MOV/3GP Video Files Get Corrupt?
The video files can be corrupted at any time for the following reasons.
- Losing the internet connection while downloading the video file
- A virus attack on the file can also attempt to transcode the video file
- The incomplete transfer of video files or any interruption during the transfer
- Sudden battery low during the video shoot
- The faulty SD card in the camera
- Memory outages into devices like PCs, cameras, or smartphones.
How to Repair Damaged MP4/MOV/3GP Format Videos?
To repair the damaged MP4/MOV/3GP format video files, follow these valuable methods easily.
Method 1: Repair Damaged MP4/MOV/3GP Video Files Via iBekit AI Video Repair Software
The iBekit “AI Video Repair” is a designed and developed video repairing software. It provides a high-quality user experience through its visuals and functions. It allows users to fix any video form without limitations in video format, bitrate, encoder, frame rate, or audio and video input and output.

To repair the damaged video files from your smartphone, camera, and PC, you're just a click away. It is easy to download and install the software within a few seconds, and it needs a few clicks to fix damaged videos ASAP.
Follow these steps to repair the corrupted MP4/MOV/3GP video files using the iBekit video repair toolkit.
- Download the “AI Video Universal Repair” software program for Windows PC or Mac from the iBekit website.
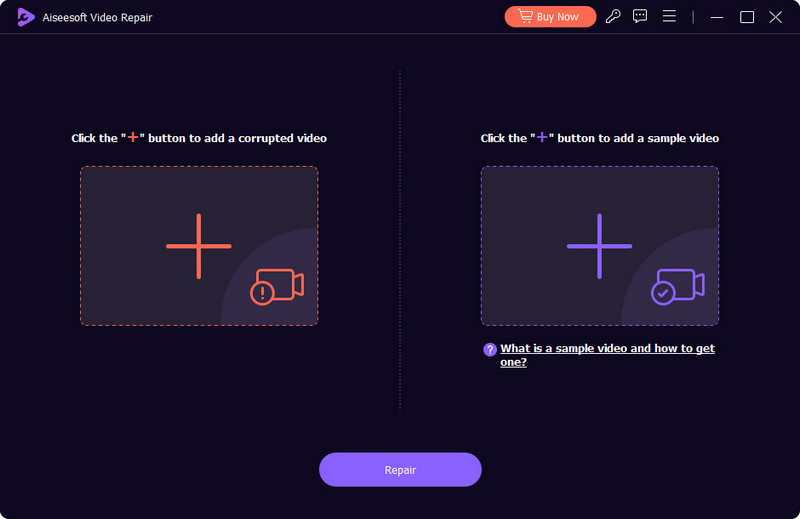
- Double-click the downloaded software file to install it, and then follow the on-screen instructions to complete the installation process.
- After installation, launch the installed software on your PC and then click the “+” red color icon on the left to add the damaged MP4/MOV/3GP video files.
- Now, click the “+” purple color icon on the right of the screen to add the sample video file for reference.
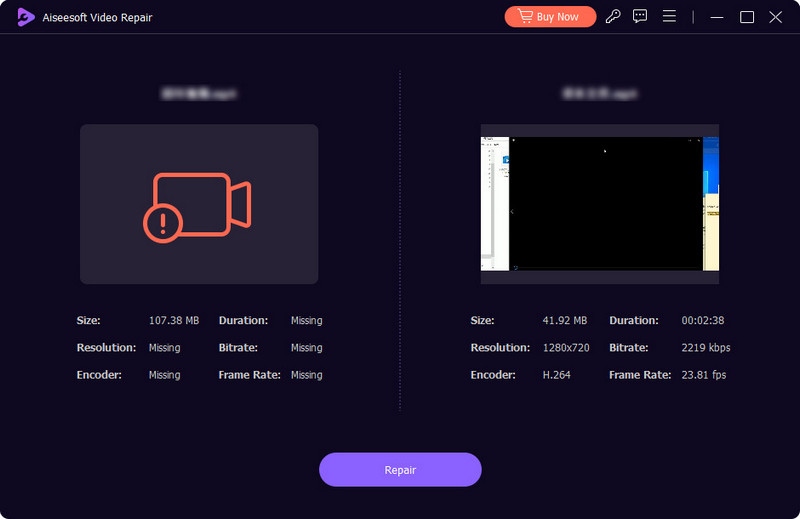
- Next, click the “Repair” button below to initiate video repair. Wait a little to complete the repair.
- Once the repair is done successfully, preview the repaired video file by clicking the “Preview” button to ensure the video repair.
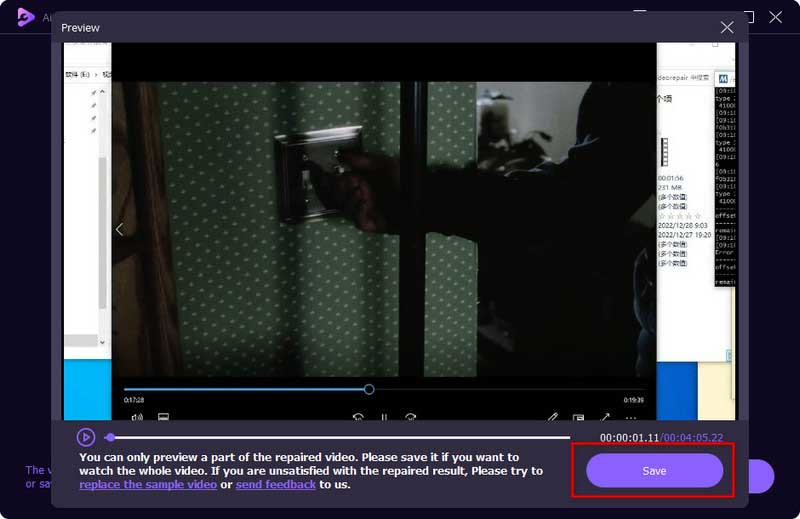
- Once you're satisfied with the repair, click the “Save” button to save the repaired file and choose the file location where you want to save it.
Note:
- Enter your email ID and registration code to unlock all the software features.
- If you have not registered yourself yet for the software, click the “Buy Now” button to register and unlock all the software features.
- It is important to remember that the sample video should be in the same format as the damaged file. The sample or reference video should have been the exact Resolution, Bitrate, Encoder, and Frame Rate.
- If you don't have the reference or sample video, record another using the same device to use a sample.
However, below are two more steps to fix damaged videos on your PC using the VLC media player. However, it requires more time and effort to do so using the PC.
Method 2: Convert the Damaged MP4/MOV/3GP Into AVI Format Via VLC Media Player
You might have been using the VLC media player on your PC. If you haven't heard of it, no worries. You can download and install it on your PC from its official site.
VLC media is a well-known classic media player that helps you play any type of video from the lowest resolution to the highest resolution. It can play all formats, plus the audio files on your PC.
However, you might haven't heard of its hidden feature. The video convert and video fix feature! Yes, you heard it right. It allows you to resolve the video file errors and repair them.
Note:
If you haven't installed the VLC media player on your PC, download it from the official website.
Follow these steps individually to convert the damaged MP4/MOV/3GP video files into AVI format via VLC media player.
- Launch the VLC media player on your computer first.
- Click the “Media” tab from the header menu and then click the “Convert/Save” option from the drop-down list.
- From the new wizard “File” tab section, click the “+ Add” icon to add the damaged MP4/MOV/3GP video files to convert them into AVI format.
- Now, choose the damaged video file from the directory, then click the “Convert/Save” option again.
- Next, click on the “Brows” button to provide a location where you want to save this AVI file.
- Now, click the “Save as type” drop-down menu to select the “All” option, name this file with an end “.avi,” and then click the “Save” button.
- After that, click the “Start” button to convert the damaged MP4/MOV/3GP file into AVI format.
- Ultimately, converting the video file into AVI format takes a while.
Note:
Once the video file conversion is complete, then follow the next method.
Method 3: Fix AVI File Via VLC Media Player
Once you've converted the damaged MP4/MOV/3GP file into AVI format, this step will help you evaluate the video errors to fix them. VLC media player also allows you to resolve any damaged video without converting it into AVI format. However, we must convert the video format to AVI in the worst cases. Although, you can also fix the issue directly and without AVI conversion.
Follow these instructions to fix the damaged AVI file via the VLC media player.
- Open the AVI file you've created with the “.avi” extension in the VLC media player.
- Now, click the “Tools” tab from the header menu and click the “Preferences” option from the drop-down list.
- Next, click the “Input/Codecs” tab from the top and scroll down to find the “Damaged or incomplete AVI file” section.
- From the “Damaged or incomplete AVI file” section, click the drop-down list on the right side of the screen and then select “Always fix” to fix the video file.
- Finally, click the “Save” button to initiate the fixation. Once it is complete, open the file again and enjoy the video.
Conclusion
In this detailed blog post, I've discussed the reasons behind the damaged MP4/MOV/3GP video files. I've also discussed the fastest method to repair these damaged videos instantly.
Hopefully, with this step-by-step guide, you've found one method to favor the issue. If you are still unfamiliar with anything regarding this topic, you can reach out to iBekit anytime.

